Drivers Usb Compliance USB Devices
Well, USB drivers are a software program that makes it possible for the PC to recognize the type of device connected. Since quite a lot of devices make use of the USB connection mode, your PC might have a tough task at hand in recognizing the device currently connected in a USB mode. NTS performs USB compliance and certification testing as licensed by the USB-IF on virtually every type of USB product. We have been authorized to perform testing of USB 2.0 and 3.0 device and systems/hubs, including SuperSpeed, high-speed, full-speed, and low-speed products.

One of the easiest and most popular ways to connect any external device to your computer is through Universal Serial Bus Connector or known as USB in short. All device manufacturers provide a USB port to connect and laptop manufacturers provide more than a couple of USB ports. This brings us to today’s topic on how to update USB drivers in Windows 10, but this also raises the question that is it really important to update USB drivers?
The answer to that is simply provided you know what drivers do in your system. Drivers are small programs or codes that help establish a communication between the software and the hardware. In other words, if the USB drivers are not updated, then any device you connect to the USB ports will not be recognized or detected by your computer. If you are facing any issues with your USB devices not working, then here are few troubleshooting methods to resolve USB issues focusing on how to facilitate USB update on Windows 10.
Different Methods On How To Update USB Drivers In Windows 10?

There are four Basic Methods on how you can perform a USB update in Windows 10. I have described all methods thoroughly below:
Drivers Usb Compliance USB Devices
List of Contents
Method 1: Manufacturer Website
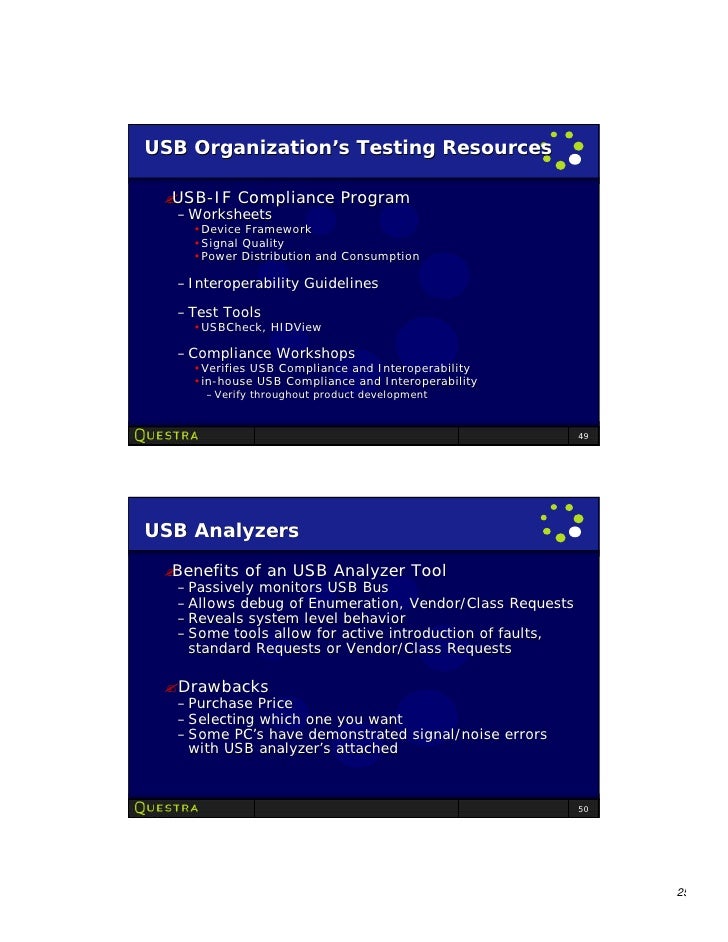
| Rate of Success | 75% |
| Does it consume time? | Yes |
| Does it require effort? | Yes |
| Does it require technical know-how and troubleshooting skills? | Yes |
The first method of updating drivers is to search, download and install them from the manufacturer’s website. All hardware manufacturers maintain a specific website where users can find drivers for their products. One of the greatest challenges in this method is the identification of the hardware make and model. If you cannot identify your hardware, then you should try a different method because installing mismatched drivers would not be beneficial.
In case of updating USB drivers in Windows 10, you would have to look for your motherboard or chipset drivers. The USB drivers would not be available separately as they form a part of the circuits on your mainboard in the CPU tower.
Method 2: Windows Update
| Rate of Success | 50% |
| Does it consume time? | Yes |
| Does it require effort? | Yes |
| Does it require technical know-how and troubleshooting skills? | No |
Moving on to the second method, you can use the Windows Updates feature to update your drivers. Microsoft provides regular patches to its Windows 10 users related to applications, security, drivers, etc. Most hardware manufacturers develop driver patches and send them to the Microsoft research team which then checks and analyzes the driver patch before releasing them to the Windows 10 users. However, the Windows Update for USB drivers is a slow process as these patches are downloaded from the Microsoft Server only.
Here are the steps to initiate Windows Update for USB drivers on your PC:
Step 1: Press Windows + I to launch the Settings window.
Step 2: Choose Update & Security and click on Windows Update in the left panel of the window.
Step 3: Now, click on Check for Updates button in the right panel and follow the onscreen instructions.
Step 4: Restart your computer after the update process is completed for the changes to take effect.
Note: If the manufacturer did not submit the latest update to the Microsoft Servers, then you will not be able to download it on your system through this method.
Driver For Usb
Method 3: Device Manager

| Rate of Success | 75% |
| Does it consume time? | Yes |
| Does it require effort? | No |
| Does it require technical know-how and troubleshooting skills? | No |
The next method for USB update in Windows 10 is to use Microsoft’s inbuilt driver utility known as Device Manager. This tool maintains all the records of drivers installed in the system and displays a list categorized by hardware in your PC. Unlike Windows Updates, users can use the Device Manager to download drivers for one particular hardware only like USB drivers. Windows Updates consist of large files and downloads that include a lot of patches other than drivers. Here are the steps to use the Device Manager on Windows 10 PC:
Step 1: Press Windows + I on the keyboard and type devmgmt.msc in the text box followed by Enter.
Step 2: A new window will open displaying all the drivers installed in your system. Scroll down and locate Universal Serial Bus Controllers.
Step 3: Click USB to reveal the dropdown and then right-click each item to reveal the context menu and select the Update Driver option.
Step 4: Next, click on Search Automatically For Updated Driver Software, and Windows will automatically search and download the latest driver for you.
Method 4: Driver Updater Application
| Rate of Success | 100% |
| Does it consume time? | No |
| Does it require effort? | No |
| Does it require technical know-how and troubleshooting skills? | No |
Drivers Usb Compliance Usb Devices 3.0

The final method to update drivers is by using a Driver Updater Application like Smart Driver Care. This application requires less time and effort with a 100% success rate as it is automated software. Smart Driver Care scans your PC and identifies all the driver issues with a few mouse clicks. Not only this, but it also searches its database and the internet for the latest updated drivers and installs them on your system. Here are the steps to use Smart Driver Care on your computer:
Step 1: Download and Install Smart Driver Care on your computer by clicking the link below.
Step 2: Once installed, open the application and click on the Start Scan button.
Step 3: Once the scanning process terminates, you will have a list of driver issues on your system. Click the Update driver link beside the USB Drivers in the list.
Step 4: Wait for the app to search, download and install the latest updated drivers on your PC.
Step 5: Restart your PC for the changes to take effect.
Smart Driver Care will carry out a USB update in Windows 10 if the present USB driver in your computer is missing, corrupt, or outdated. It will replace the current driver with the most compatible updated driver with ease.
Watch Video Tutorial:
The Final Word On How To Update USB Drivers In Windows 10?
If you observe that you are not able to connect and use devices through your USB port, then updating USB drivers on Windows 10 is one of the best possible solutions. You can use any of the four solutions provided above but notice the time, effort, tech skills required along with the rate of success. In other words, using a driver updater software is one of the best bets that can accomplish this task conveniently and deliver a smooth and faultless computer.
Follow us on social media – Facebook, Twitter, LinkedIn, and YouTube. For any queries or suggestions, please let us know in the comments section below. We would love to get back to you with a solution. We regularly post tips and tricks, along with answers to common issues related to technology.
USB-IF Compliance Program
Please review the USB-IF Compliance Updates webpage frequently for the latest information regarding the USB-IF Compliance Program. The updates may contain information on test requirements and/or test procedures.
Subscribe to the USB-IF Compliance Update Mailing List by emailing admin@usb.org.
The Universal Serial Bus (USB) specification defines the product design targets at the level of interfaces and mechanisms. To complement the specification and enable measurement of compliance in real products, the USB-IF has instituted a Compliance Program that provides reasonable measures of acceptability. The Compliance Program uses multiple test specifications along with a Test ID (TID) to track and define the test criteria used to evaluate a product. Products that pass this level of acceptability are considered USB-IF certified and are added to the Integrator's List and have the right to license the USB-IF Logos. The Integrator's list can be found here. For more information on the USB-IF Logos please visit the Logo License Information Page.
In addition, there are also a number of whitepapers that provide additional background information on testing techniques. These documents can help in understanding how to accomplish certification requirements, but do not precisely describe the USB-IF Compliance Program testing requirements. Whitepapers can be found in the Document Library.
Five Avenues to Certify
There are five avenues for certifying a product with the USB-IF.
- Participate in a USB-IF Sponsored Compliance Workshop (USB-IF Member Company Benefit Only)
- Attend an Authorized Independent Test Lab
- Participate in the USB-IF Qualification by Similarity Program
- Attend the USB-IF Platform Interoperability Lab (USB-IF Member Company Benefit Only)
- OEM Arrangements
*NOTE: All companies seeking to use the USB-IF logos on their product must have a valid USB-IF Trademark License Agreement on file with the USB-IF and the product must be certified.
Participate in a USB-IF Sponsored Compliance Workshops
USB-IF Compliance Workshops are members only events held regularly to promote USB product development, validate product compliance with the USB specification, help foster communication between USB product manufacturers and ensure that USB Peripherals operate together. Our goal is to eliminate interoperability problems by ensuring proper implementation of USB products.
Compliance Workshops are held about once a quarter at hotels in various locations and typically run for five days. The USB-IF provides special test teams who perform the tests developed for the Compliance Program. Private test sessions are also scheduled between System vendors and Peripheral vendors. During these test sessions, the vendors validate that their products work well together. Once a workshop is complete the USB-IF Compliance Committee evaluates all test data for completeness and compliance. Upon completing the evaluation of all attendees the USB-IF notifies each vendor of the result of the testing.
For more information about current workshops please visit our Events page.
Attend an Authorized Independent Test Lab
The USB-IF has a selection of Authorized Independent Test Labs (ITLs) located around the world. All test labs do not have the same testing ability. Each test lab is authorized by the USB-IF to test a specific USB Technology and feature set. For a list of Authorized Independent Test Labs and their testing capabilities please visit the link found here.
To attend a test lab a vendor must first Register their product with the USB-IF. The USB-IF collects a variety of registration data to categorize the product and ensure the appropriate testing is performed. Once all registration questions are answered and appropriate documentation submitted, a vendor will be able to select an ITL that is capable of testing the product type categorized by the registration information. An email will be sent to you, the ITL and USB-IF Administration confirming the selection of ITL and registration. Once the Product has been accepted for testing by an ITL a Test ID (TID) will be assigned.
At this point it is the vendors and ITLs responsibility to negotiate prices and establish a test date. The USB-IF is no longer involved until the ITL submits the test data for USB-IF review. Once the USB-IF reviews the test data an email will be sent to the vendor stating the result of the testing and whether or not the product achieved certification.
Please note: Only the lab locations identified are authorized to test for USB-IF certification. Satellite lab locations not listed below are unauthorized to perform any USB-IF certification testing.
For additional questions regarding the ITL certification process please contact admin@usb.org.
To register your product for testing please login and register here.
Participation in the Qualification by Similarity
When products are very similar, testing of one product may allow the other similar products to be added to the Integrator's List without re-testing. If any 'significant differences' exist between products, testing of each is required. The definition of 'significant differences' is sometimes debatable and the final judgment is the responsibility of the compliance review board (CRB), which reports to the USB-IF Board of Directors. As decisions are made on what are 'significant differences,' the rules of thumb will be listed here. The ultimate responsibility for making sure that various production product models do not have 'significant differences' from the product samples tested lies with each vendor. Audits by USB-IF that reveal discrepancies between shipping product and samples tested may be cause for required re-test, revocation of certification, and/or legal action. Companies' rights to use the USB-IF Logo are covered in the Logo License Agreement.
To participate in the Qualification by Similarity program or to read more information on the program please visit the link found here.
Attend the USB-IF Platform Interoperability Lab(PIL)
When developing compliance programs the USB-IF uses the USB-IF Platform Interoperability lab as the initial lab for certification and compliance plan development. Products that are early to implement new USB standards are encouraged to attend the USB-IF Platform Interoperability Lab for compliance testing.
OEM Arrangements
If your company is purchasing and reselling under your company name products currently on the Integrator's List under your supplier’s company name, it is possible to have these products added to the Integrator's List under your company’s name without retesting. To do so, your supplier must submit the online confirmation of product identity form for your OEM arrangement. Only the USB-IF primary representative from the supplier company may apply. Please remember the requirements for a company to display the USB logo in conjunction with its products are:
- The products must be listed on the Integrator's List under that company's name.
- The company must execute the USB-IF Trademark License Agreement.
Both these requirements must be met before your company may use the logo in conjunction with your products.
The primary USB-IF representative for the supplier company may complete the request form located here.
